6 Awesome Things You Can Do in iOS 8’s New and Improved Messages
It’s been nearly two months since Apple debuted iOS 8. Now that the dust of its rather bumpy launch has settled — third-party keyboards fully functional and Apple Pay up and running — we can finally explore the new mobile operating system’s cool new features.
Messages, in particular, was one area that’s benefited greatly from the update. Not only has it made it easier to ignore people you hate, but it’s also expanded to the realm of self-destructing audio and video. Below, a list of some of the best new things you can do in the Apple-made texting app (including one little-known Easter egg).
1. Send your location.We’ve all been there: You end up at a restaurant with your friends in god knows what neighborhood, and you need to tell another friend where to meet you. Now, rather than getting the establishment’s name, address, or cross streets, you can simply send an exact map of your location to your friend.
To do that, open the conversation in question in your Messages app and select Details. This is how you access most of Messages’ cool features, as you’ll see later in this list.
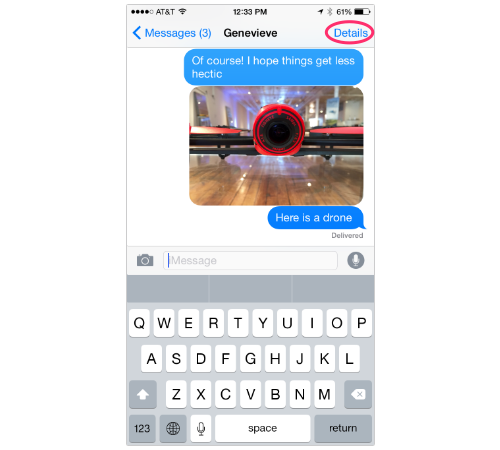
You’ll then see a page that looks like the one below. This is basically a control panel for what you share with this contact. In this case, you’ll want to tap Send My Current Location.
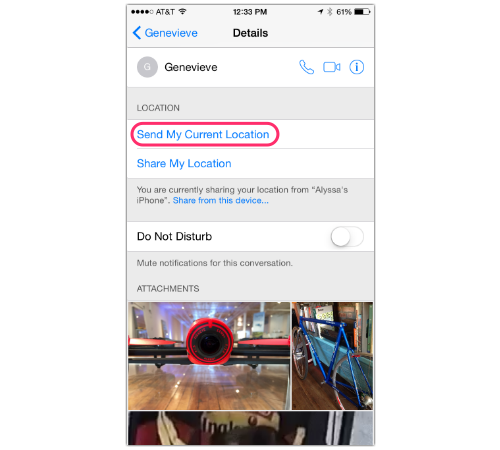
If you’re using this feature for the first time, it’ll ask permission to use your location (say yes!). Then it will automatically send a map with your pinpointed location to your recipient, who can tap the bubble and open the Apple Maps app.
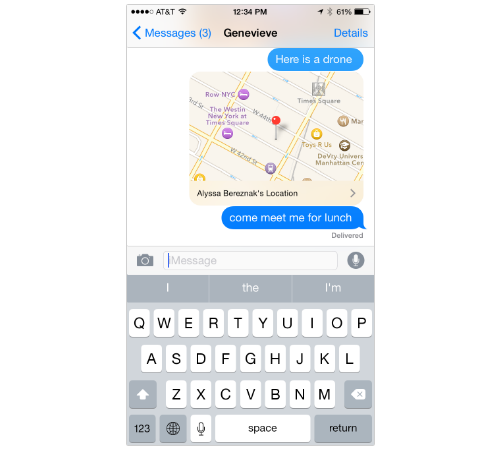
Unfortunately there’s no way to program your phone to send locations on Google Maps; it’ll have to be on Apple’s Maps app. Trust me, I checked.
2. Share where you are for specific periods of time.Location sharing works as a one-shot thing, but you can also set up your phone to continually share your location with any other iOS user. This is not a new concept: Apps like Swarm exist almost solely for this purpose, and Apple even made an unsuccessful app called Find My Friends that did the same thing, just less elegantly. Though it might seem creepy, it’s easy to control, and a helpful way for family members or roommates to keep track of you, or bug you if you’re near a grocery store and can pick up some milk.
The first thing you need to do is go to Settings → iCloud. Scroll down and, under the Advanced section, select Share My Location.
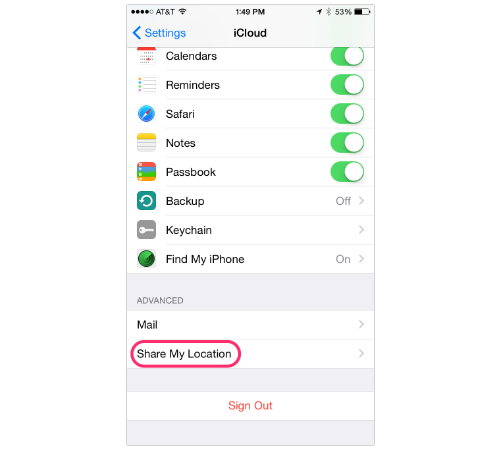
You’ll arrive at a page where you can flick that feature on.
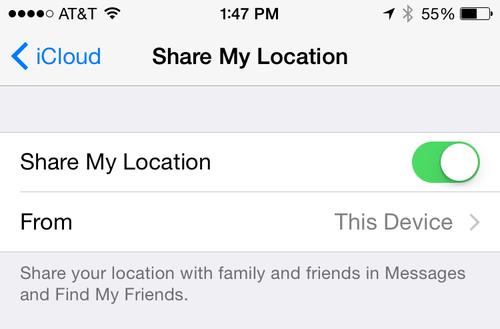
After that, go to your messages and tap Details. This time around, select Share My Location.
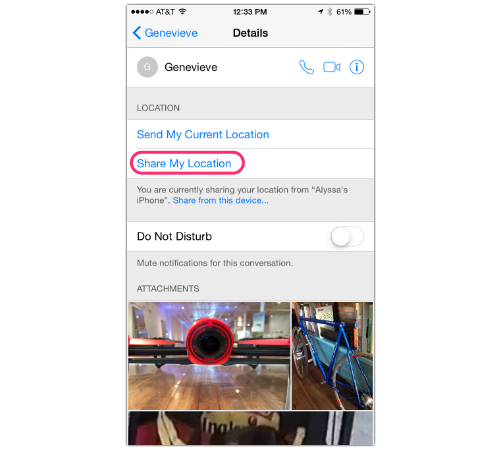
A window will pop up and ask how serious you want this location tracking to be. That’s for you to decide. But unless you are a glittering angel, odds are that an indefinite share will probably help someone catch you in a lie eventually.
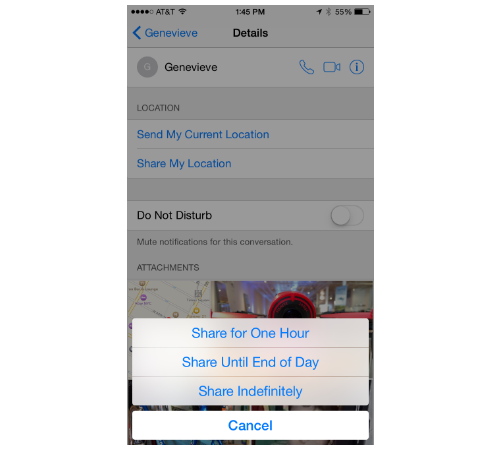
After you choose, you’ll be able to see the amount of time until the person’s ability to follow you expires.
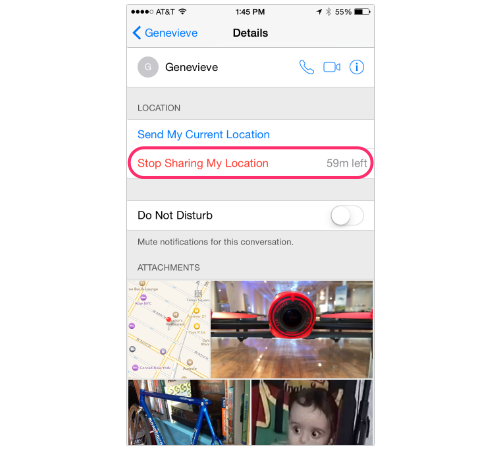
Parents, feel free to exploit this feature to keep track of your kids. They’ll hate you forever for it, but ¯\_(ツ)_/¯. Keep in mind, however, that excuses of dead batteries might not be entirely made up: Constantly using GPS can really drain a phone.
3. Send self-destructing audio clips.Open up a conversation and hold your finger over the microphone symbol on the bottom-right corner of the screen.

A gray sphere will pop up from below your finger and — beware! — your phone will immediately begin recording your message. When you’re all finished, swipe up to end and send. Or, if you were horribly ineloquent, swipe to the left and the message will automatically be deleted.
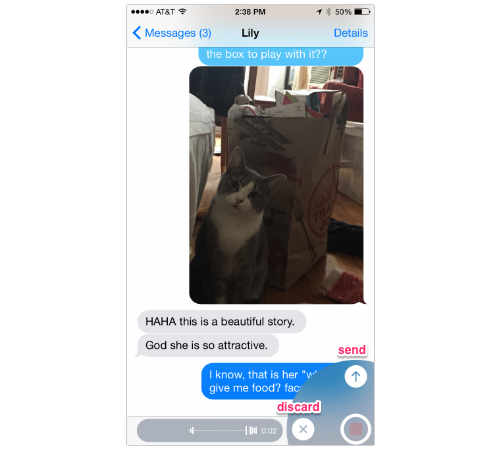
Once it’s sent, you have the option to make it a permanent message by tapping the word Keep underneath it.
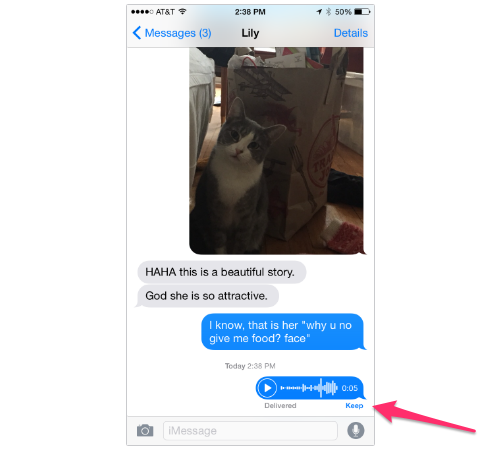
Otherwise, you can control how long your recipient will be able to access your clip by going to Settings → Messages. Scroll down to Audio Messages and then select Expire. Currently you have the choice between a two-minute expiration or “never.” Adjust accordingly.
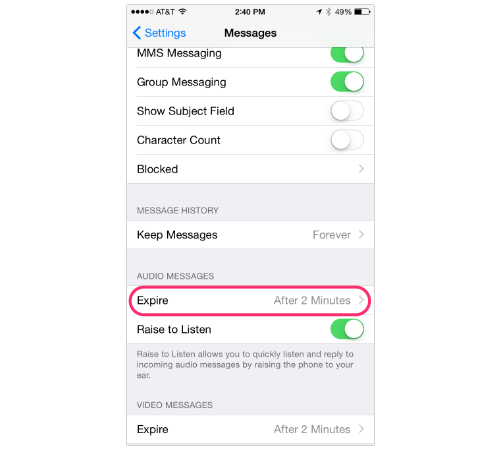
(The same instructions work for video messages.)
4. Mute someone.From time to time, we enter into conversations that become heated and, eventually, annoying. If you want someone to stop pestering you for a period of time — say for an important work meeting — you can simply turn off the notifications you typically get from his texts.
To do this, go to the conversation, select Details, and then flick the button next to Do Not Disturb.
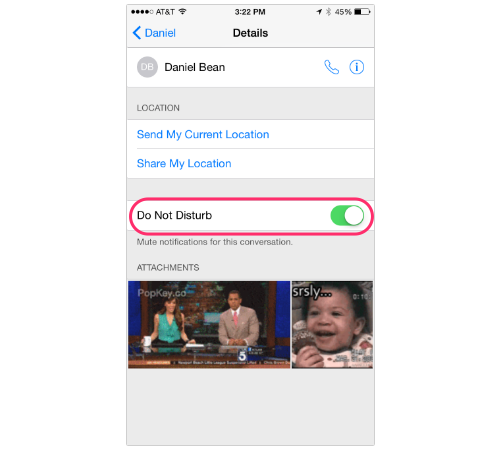
Remember, whoever you mute doesn’t know he’s muted, and he’s also not blocked. You’ll still see whatever rant he goes off on the next time you open the conversation.
5. Eject yourself from iMessage group texts.Finally, our prayers have been answered! Well, sort of. You can eject yourself from group text conversations, but only when everyone is using iMessage and running the iOS 8 mobile operating system or higher. To remove yourself from a conversation, tap Details and then scroll down to Leave this Conversation.
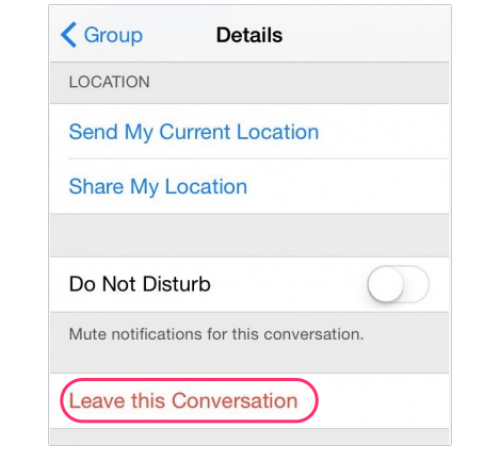
It may or may not be grayed out and inaccessible, depending on whether everyone is running the latest version of the software. So if you’re a cool, hip, techie person living in San Francisco, the odds of this working are on your side.
6. Speak in pictographs.OK, this is more of a keyboard trick (one that I enthusiastically shared when I discovered it), but it’s still awesome. You can send pretty sophisticated emoticons by adding a Japanese keyboard on iOS.
Go to Settings → General → Keyboards and then select Keyboards again.
Scroll to the bottom of the page; select Add New Keyboard.
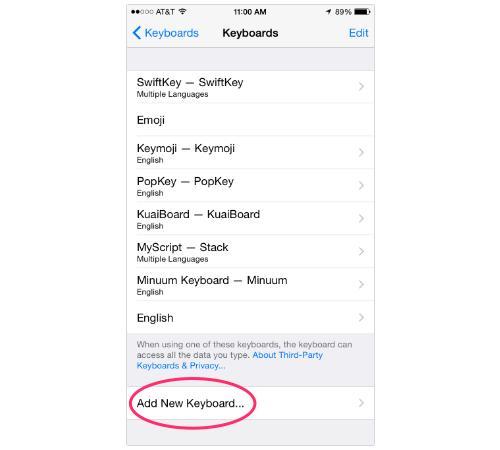
Tap Japanese.

Select Kana.
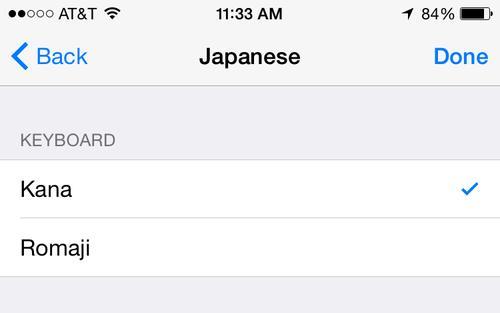
Now that it’s in your keyboard collection, you can access it by tapping the globe icon at the bottom-left corner of your screen.
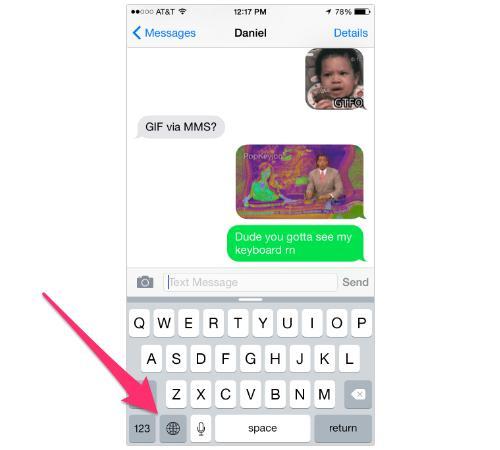
Once you arrive at the Japanese keyboard, just tap the face at the bottom left of the screen.
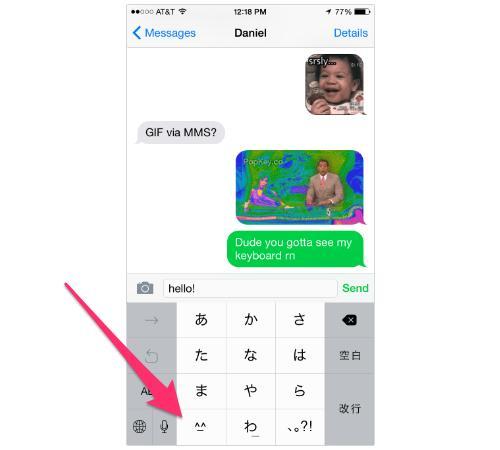
It’ll show you a few automatic expressions above the keyboard, but you can see the entire (extensive) collection by tapping the up arrow on the right.
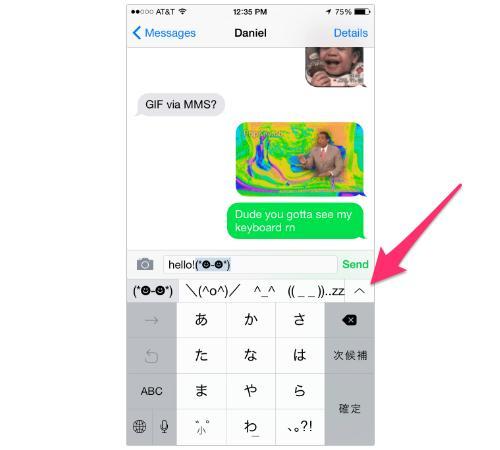
And there you have it: more emoticons than you know what to do with.
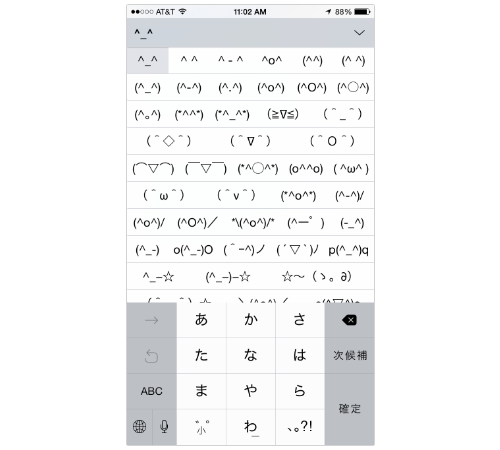
Tidak ada komentar:
Posting Komentar