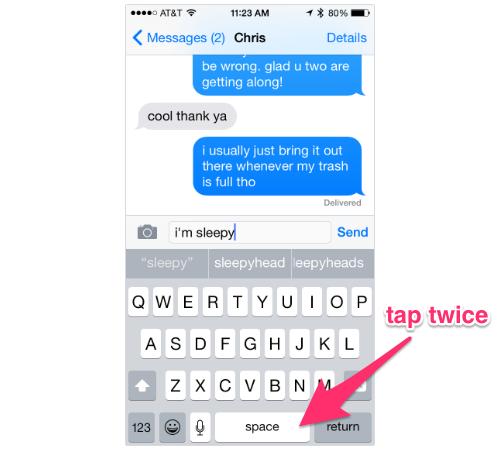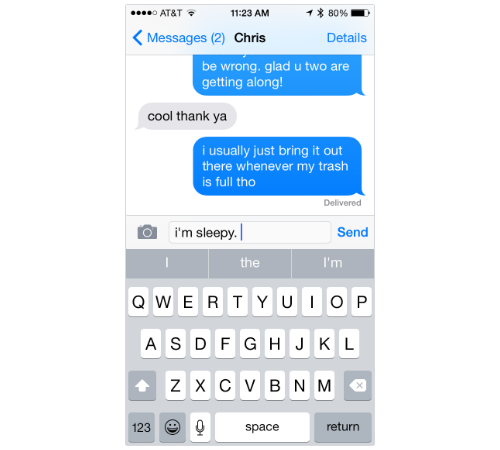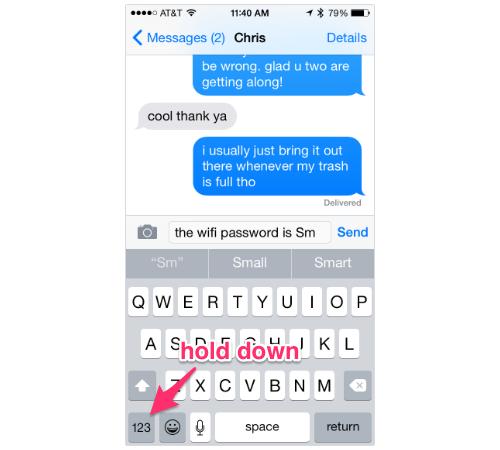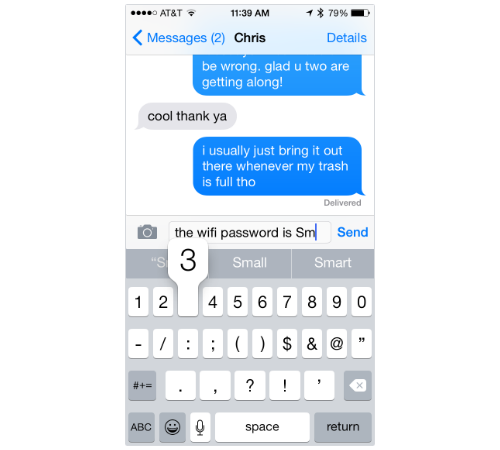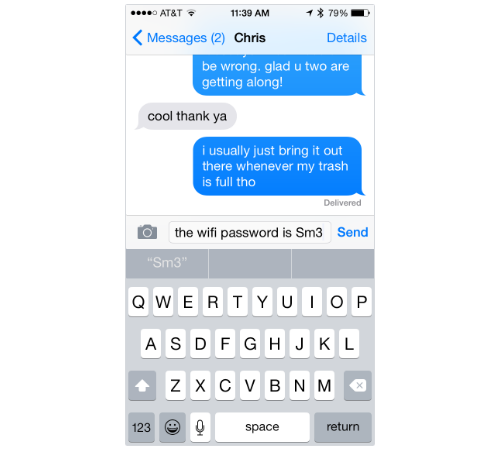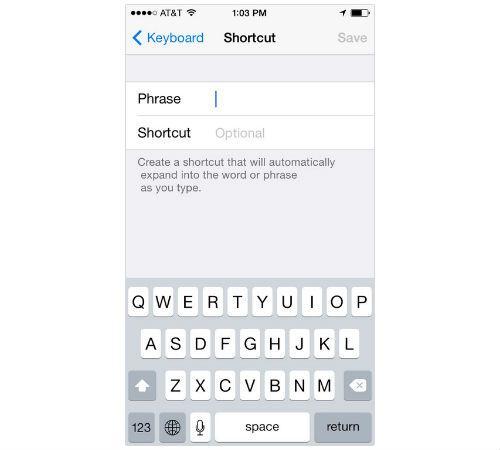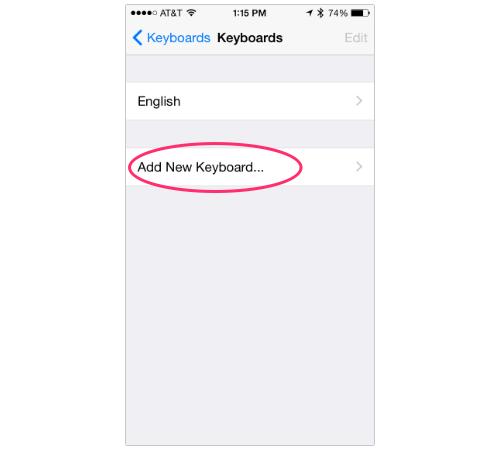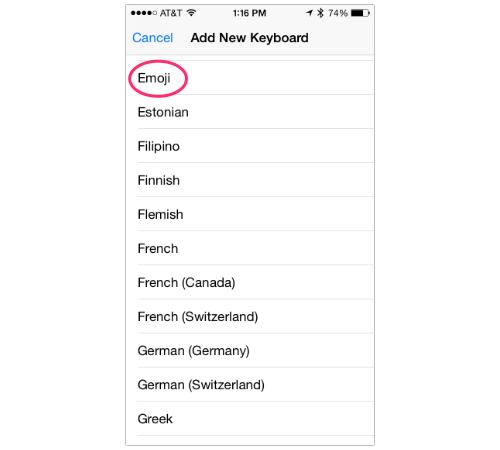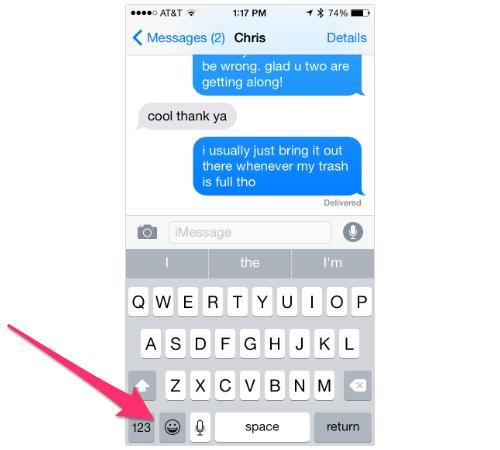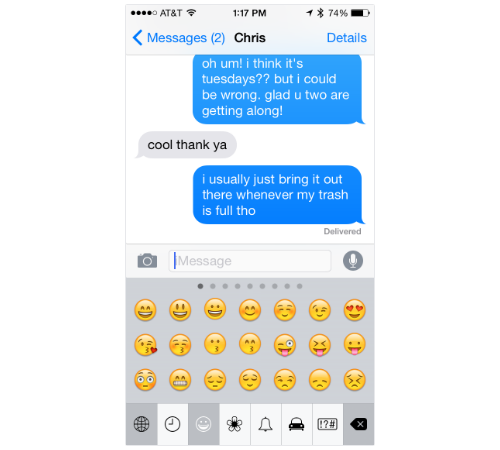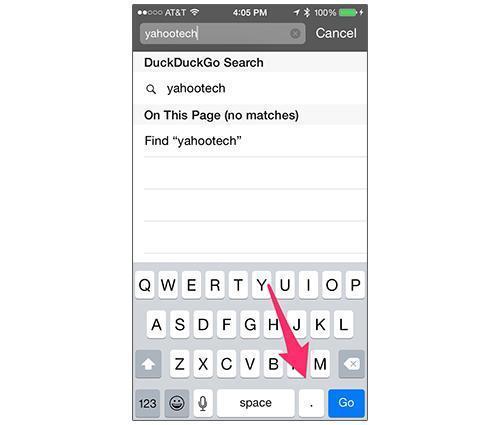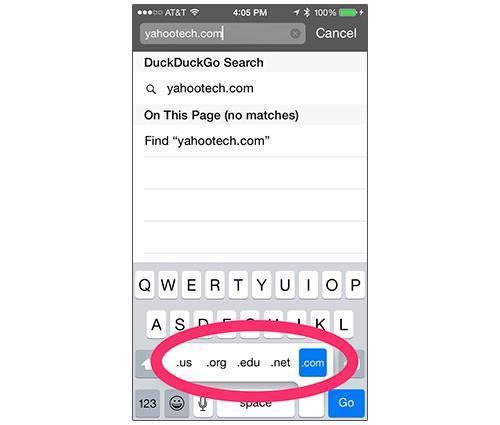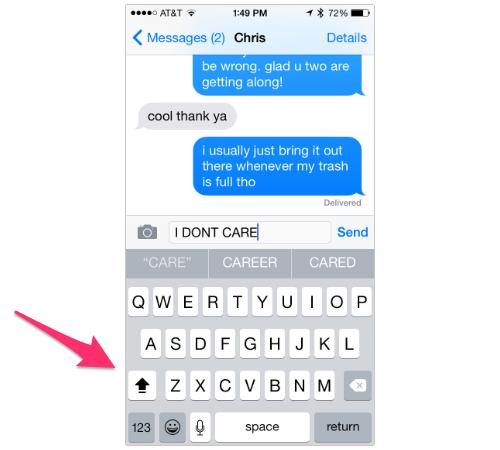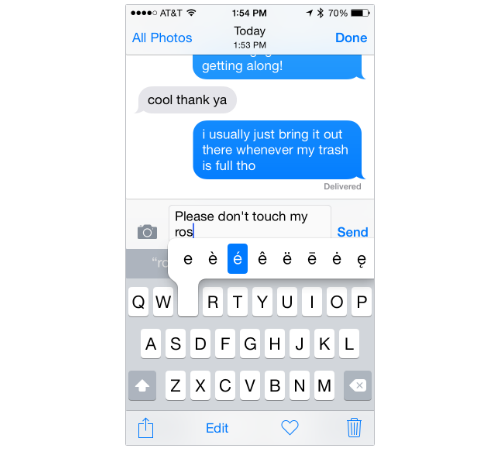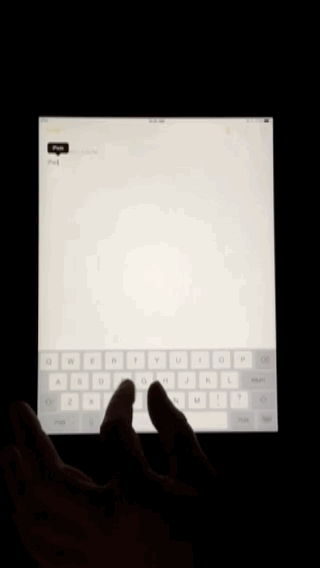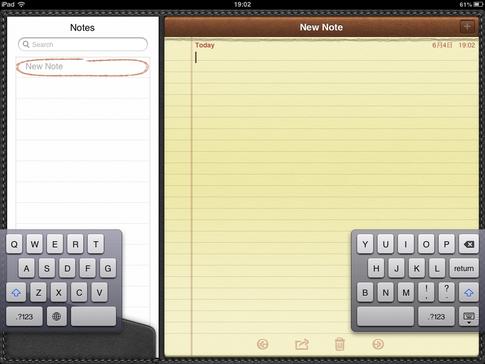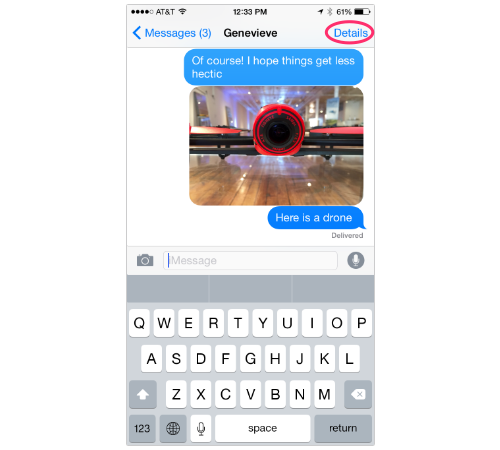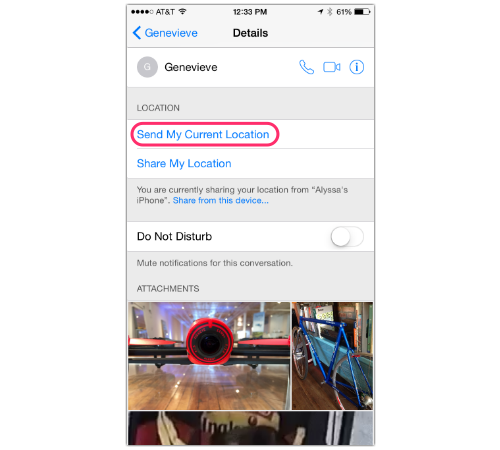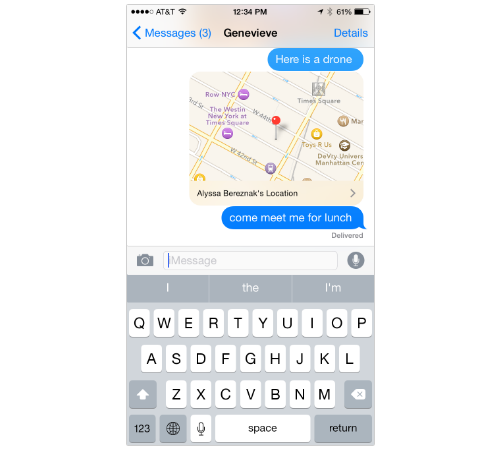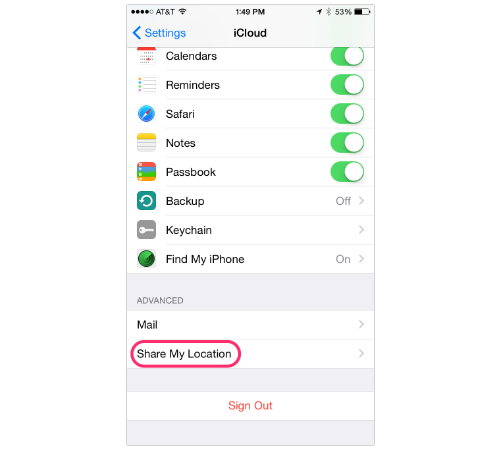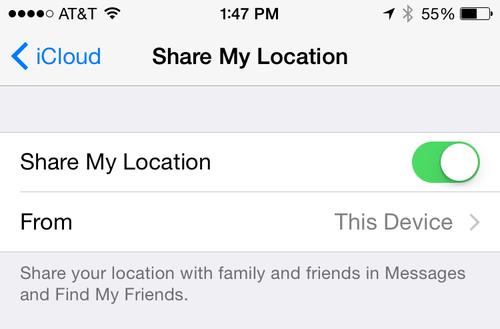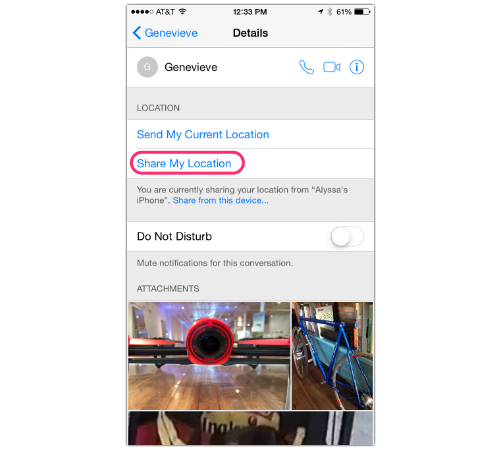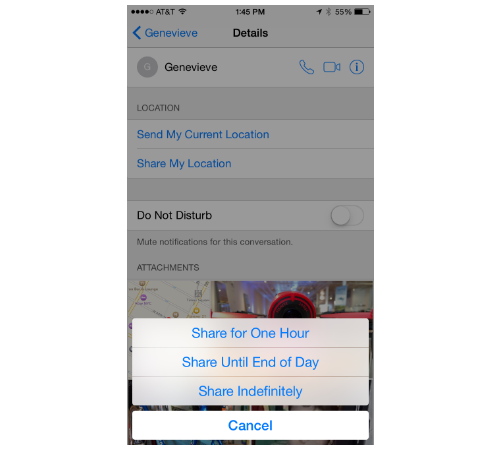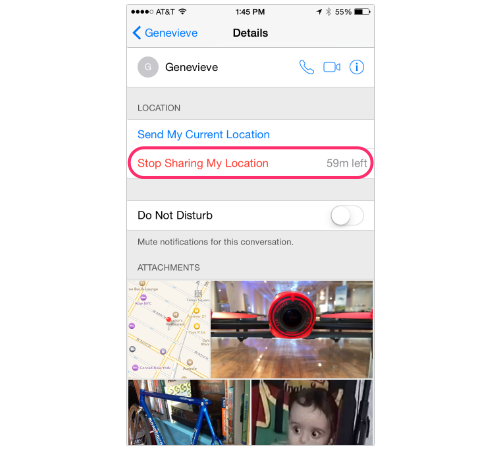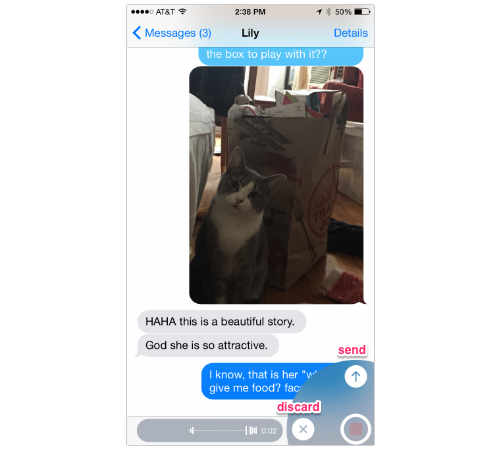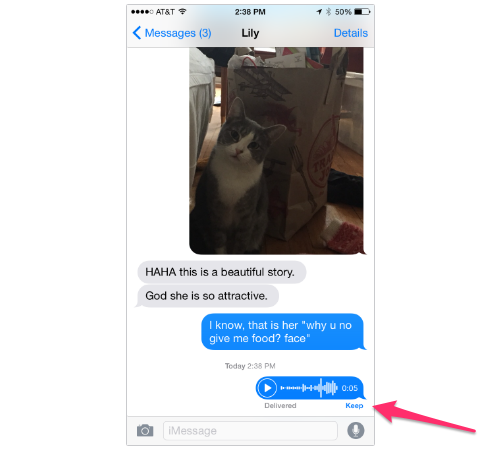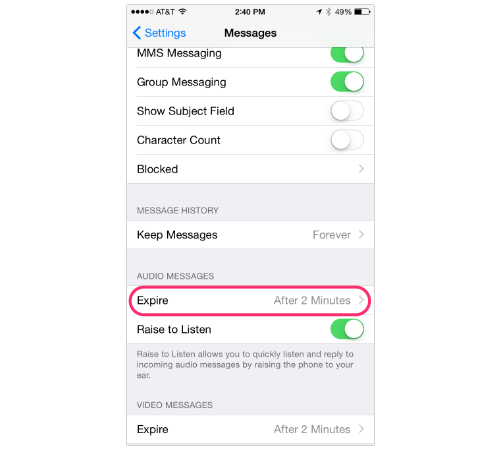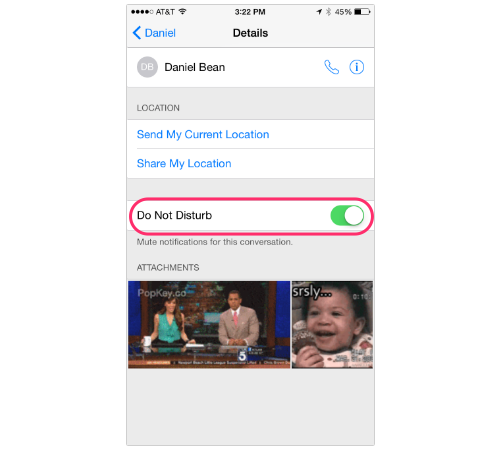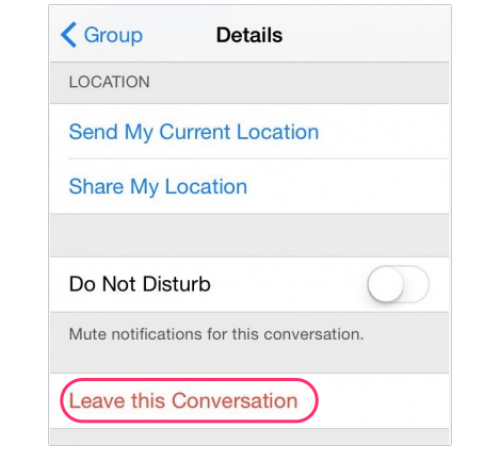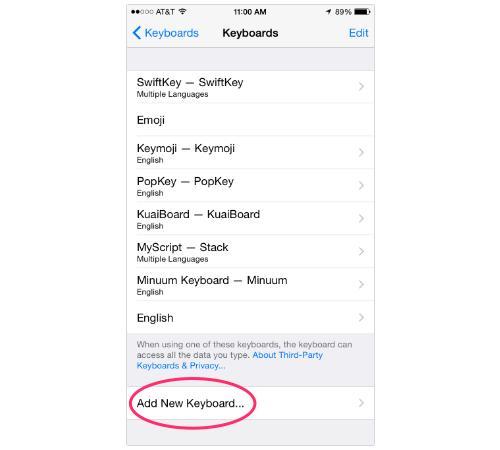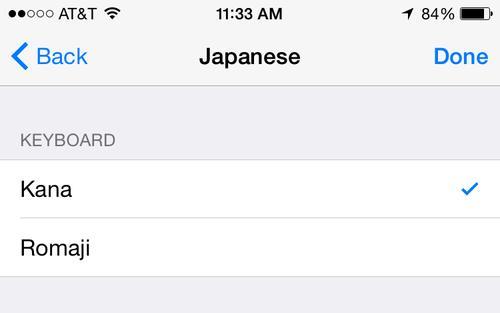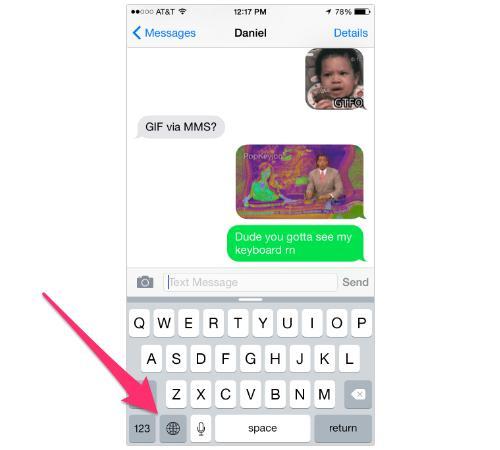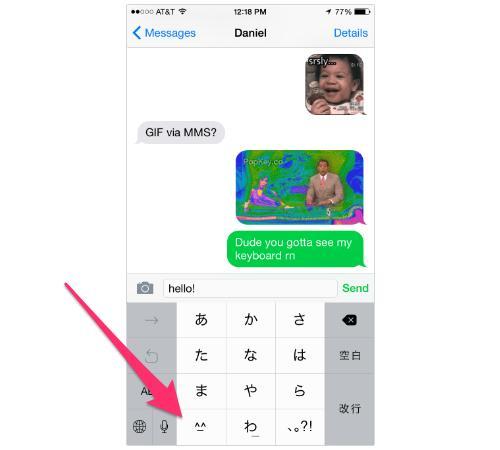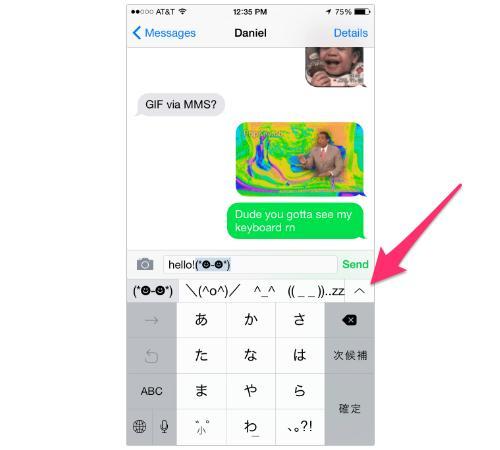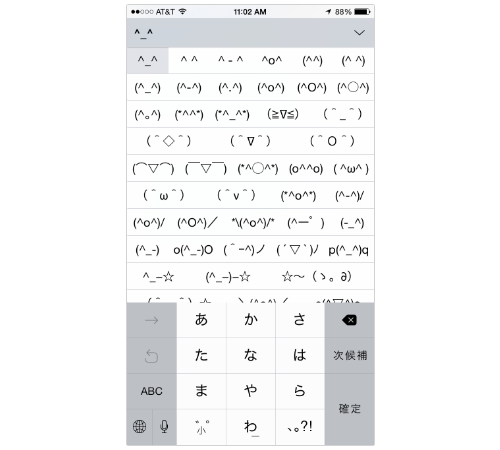Great Video Games

Super Smash Bros. (Wii U, 3DS)
Genre: Action, fighting
Mascots duke it out on Nintendo’s two systems, and both versions of the game are terrific. The Wii U version gets the edge, though, thanks to better controls, support for up to eight players on the same couch, and compatibility with Nintendo’s new Amiibo toy line. Either way, this chaotic brawler is spectacularly fun for the whole family.

Middle-earth: Shadow of Mordor (Xbox One, PS4, Xbox 360, PS3, PC)
Genre: Action, open-world
You don’t need a degree in Middle-earth lore to fall for this innovative open-world romp, but you do need some serious skills. Not only do you have to avenge your family’s death by surviving the dangers of Sauron’s blasted lands, but an organic, ever-changing hierarchy of orc warchiefs will stop at nothing to put you in the ground.



Sunset Overdrive (Xbox One)
Genre: Action, open-world
What would happen if you blended an open-world game like Infamous with an extreme sports game like Tony Hawk? Toss in a bazillion mutants, hilarious writing, insane weapons, a punk-rock soundtrack, and one very nasty energy drink, and it might look a bit like the ridiculously fun Sunset Overdrive.

Bayonetta 2 (Wii U)
Genre: Action, combat-heavy
Think the Wii U is just for kids? Then you haven’t seen Bayonetta do her stuff. You’ll fight monsters while balancing on the wings of a fighter jet darting between skyscrapers. And that’s just
Think the Wii U is just for kids? Then you haven’t seen Bayonetta do her stuff. You’ll fight monsters while balancing on the wings of a fighter jet darting between skyscrapers. And that’s just
level one. Imagine what happens at level seven. Actually, you can’t, because this totally insane, over-the-top demon killer goes places no game has gone before.











Source : https://www.yahoo.com/tech/20-great-video-games-to-c1416961330056.html

Call of Duty: Advanced Warfare (Xbox One, PS4, Xbox 360, PS3, PC)
Genre: Shooter
Time-shifting Call of Duty into the future was a bold move for the long-running shooter — and one that paid off. Advanced Warfare revitalizes the franchise with exciting new gear, jump jets, deep multiplayer customization, outstanding graphics, and even a little Kevin Spacey. It’s the series’ best effort in years.

Far Cry 4 (Xbox One, PS4, Xbox 360, PS3, PC)
Genre: Shooter
The latest Far Cry builds on the strengths of its predecessors. Set in the exotic Himalayas, Far Cry 4 gives players insane amounts of freedom to create awesome spectacles, like terrorizing a village while shooting rockets from the back of a rampaging elephant. Yeah.

Destiny (Xbox One, PS4, Xbox 360, PS3)
Genre: Shooter
It might not have lived up to expectations, but Destiny gets a lot of things right. The sublime shooting, for example, or the bags and bags worth of loot. Find some friends and you can burn a few weekends leveling up — and then the real fun begins.

Dragon Age: Inquisition (Xbox One, PS4, Xbox 360, PS3, PC)
Genre: Role-playing
On the short-list for 2014’s Game of the Year, the third entry in the Dragon Age saga is quickly cementing its status as an instant classic. Merging the best elements of its two predecessors, Inquisition is incredibly generous with its content. There’s so much to do here that once you start playing, you’re liable to find yourself stumbling, bleary-eyed, out into the sunlight days later trying to remember what your “other” life was like.

Bravely Default (3DS)
Genre: Role-playing
Japanese role-playing games (JRPGs) aren’t quite as hot as they once were, but 3DS owners looking for something massive to sink their teeth into shouldn’t pass this one up. Great combat, deep tactics, and a beautifully realized world await those with the nerve — and time — to give it a shot.
Japanese role-playing games (JRPGs) aren’t quite as hot as they once were, but 3DS owners looking for something massive to sink their teeth into shouldn’t pass this one up. Great combat, deep tactics, and a beautifully realized world await those with the nerve — and time — to give it a shot.

Dark Souls II (Xbox 360, PS3, PC)
Genre: Action, role-playing
Yes, yes, Dark Souls II is punishingly hard. You will die, and die, and die as you inch your way through a huge, dangerous world. But stick with it, and you’ll find one of the most rewarding, thrilling games of the year. Pro tip: If you’ve got an Xbox One or PS4, you might want to hold off. It’s coming to those systems in 2015.

Mario Kart 8 (Wii U)
Genre: Racing
It’s-a him! And his friends! And they’re doing what they do best: race karts around wild tracks while dropping bananas, powering up with mushrooms, and flinging shells at one another. A technical showpiece with butter-smooth gameplay, it’s one of the best Mario Karts yet.
Forza Horizon 2 (Xbox One)
Genre: Racing
You can take a 1957 Ferrari Testa Rossa off-roading through a European vineyard in this lush, open-world racing game, and you won’t need to fix up the scratches. Bursting with cars and packed with tons of races, Horizon 2 masterfully toes the line between arcade and simulation.

FIFA 15 (Most platforms except Wii U)
Genre: Sports
Has your World Cup fever subsided? Kick it back up a few degrees with this fantastic soccer sim. Replete with teams, players, moves, and modes, FIFA 15 is another beautifully detailed version of the world’s biggest sport.

Skylanders: Trap Team (Most platforms)
Genre: Family, action, toys
Activision’s billion-dollar baby isn’t slowing down. This year's twist on the formula lets you “trap” in-game villains in little plastic toys, and while it sounds like a gimmick, it’s a pretty awesome trick. Trap Team’s great gameplay and terrific delivery make the inevitable purchase of extra toys tolerable, and bonus points to the Skylanders crew for making the exact same game available on consoles and tablets.

The Wolf Among Us (Xbox One, PS4, Xbox 360, PS3, PC, iOS)
Genre: Adventure
The Big Bad Wolf, Snow White, Ichabod Crane, and other mythical characters star in Telltale’s latest adventure game. Set in the shady world of Bill Willingham’s Fable’s comics, it spins a dark yarn perfect for fans of great storytelling. Though it initially came out episodically, you can now grab the whole first season on one handy disc.
Source : https://www.yahoo.com/tech/20-great-video-games-to-c1416961330056.html